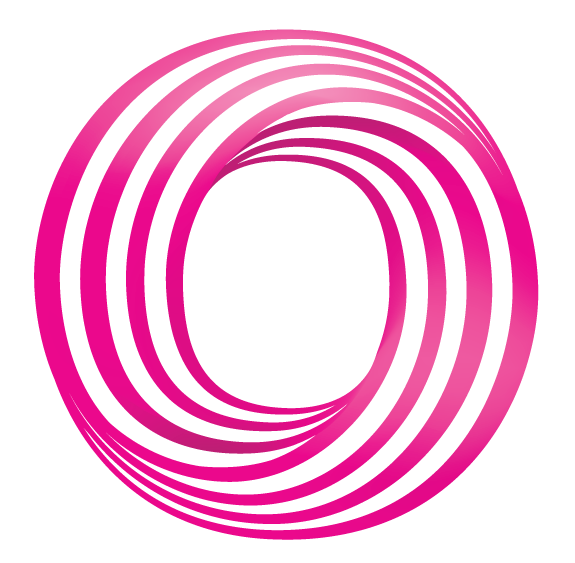
On the remote control press the STB button and then the Power button. Be certain to keep the remote pointed toward your TV/STB long enough. This should turn on both the TV and the STB together (you will see a blue LED on the STB).
If only one of the devices is “on”, press the TV button and then the Power button. This will turn the TV on/off and both devices should now be either on or off.
If they are both on, press STB to control your cable normally. If they are both off, press the STB button and then the Power button.

STBs have a default “standby timer” set to a 4-hour delay. If the STB doesn’t receive any
input from the remote for over 4 hours the receiver will go into “Standby Mode” and display
a black screen to save energy.
Press the Menu button and scroll down to settings. Use the right arrow to highlight “Preferences” and press OK. Enter your PIN code and then press OK. Press right arrow, then up arrow to highlight the “Standby Timeout” field. Press the OK button and then arrow right to “Never” and press the OK button again to select. Press down arrow, then left arrow to highlight “Submit” and press OK to save the changes. (by default, your PIN is your OpticalTel account number).
If you see a screen that is asking you to enter an “Activation Code” please contact the Support Department at 1.855.303.4237 for further troubleshooting. This should only be visible if the STB is unable to reach our servers for authentication (could indicate a problem with the STBs internet access).
Press the TV button on the remote control and then press the “TV INPUT” button to switch between devices connected to your television. (Please note – if the STB remote is not programmed to your television, you will need to use your television’s original remote to change inputs).
On the right lower side of the Remote Control you will see a button marked “CC” — simply press the CC button to cycle through the available closed captioning options.
(Tip: Start with Digital CC1 — if close captioning does not appear, cycle through the other options. Note: not all channels offer close captioning.)
“A” button (yellow) allows you to search for a show, actor, etc.
“B” button (blue) no functionality.
“C” button (red) brings you to the DVR menu.
“D” button (green) brings you to the Details Panel for the show.
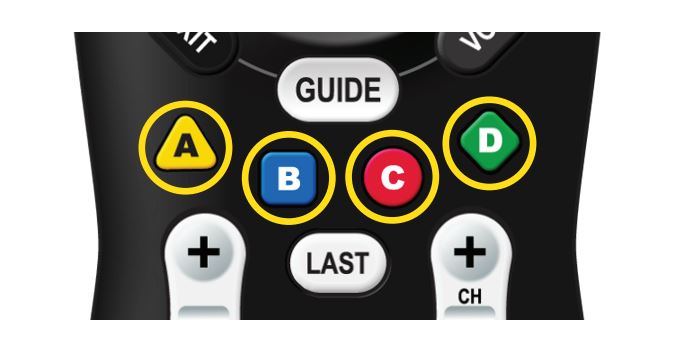
To activate/deactivate, press the Menu button and scroll down to settings. Use the right arrow to highlight “Preferences” and press OK. Enter your PIN code and then press OK. Select Parental Control to enable for the current User, deselect to disable.
To alter Parental Control Restrictions, press the Menu button and scroll down to settings. Use the right arrow to highlight “Users” and press OK. Enter your PIN code and then press OK. Select Parental Control to alter the specific settings for this user’s parental control options.
Any program that has aired within the last 72 hours* can be played from the beginning.
Press the Guide button and then locate the desired program. To Navigate, you may use the REPLAY button (to skip back full days) or the left arrow button (to skip back by program), then press the OK button to open the Details pane once the show is highlighted.
Press OK again to play the program from start.
While watching a program, press the REC button (red dot) to record.
OR: From the Guide, highlight any program you wish to record and then press the REC
button to record.
OR: From the Guide, highlight a program and press the INFO button to open the details
pane. Use the right arrow button to find the “Record Program” option and press the OK
button to record.
From the Guide, highlight a program and press the INFO button to open the details pane.
Use the right arrow button to find the “Record Series” option and press the OK button to open the Record Series options.
Select “All” or “New Only” to indicate which episodes to record.
Select “All”, 1, 5, or 10 episodes to indicate how many episodes should be recorded before stopping.
Press the DVR button to go to the DVR menu.
The “Recordings” stripe at the top lists all programs recorded by your account.
Use the right arrow button to highlight the desired recording and press OK to open the Details pane.
Press OK again to play the recording.
Press the DVR button to go to the DVR menu.
The “Recordings” stripe at the top lists all programs recorded for your account.
Use the right arrow button to highlight the desired recording and press OK to open the Details pane.
Press the right arrow button to highlight the “Delete Recording” option and press the OK button again to delete the recording.
Press the DVR button to go to the DVR menu. The “Schedule Priority” stripe at the bottom lists all scheduled series recordings for your account.
Use the right arrow button to highlight the desired series and press OK to open the “Choose an Action” window.
Press down arrow to highlight the desired option and press OK to select.
Please contact OpticalTel’s Customer Support Department at 1.855.303.4237 if you have questions about activating service, need help with troubleshooting, want to upgrade your programming, or need to change services.